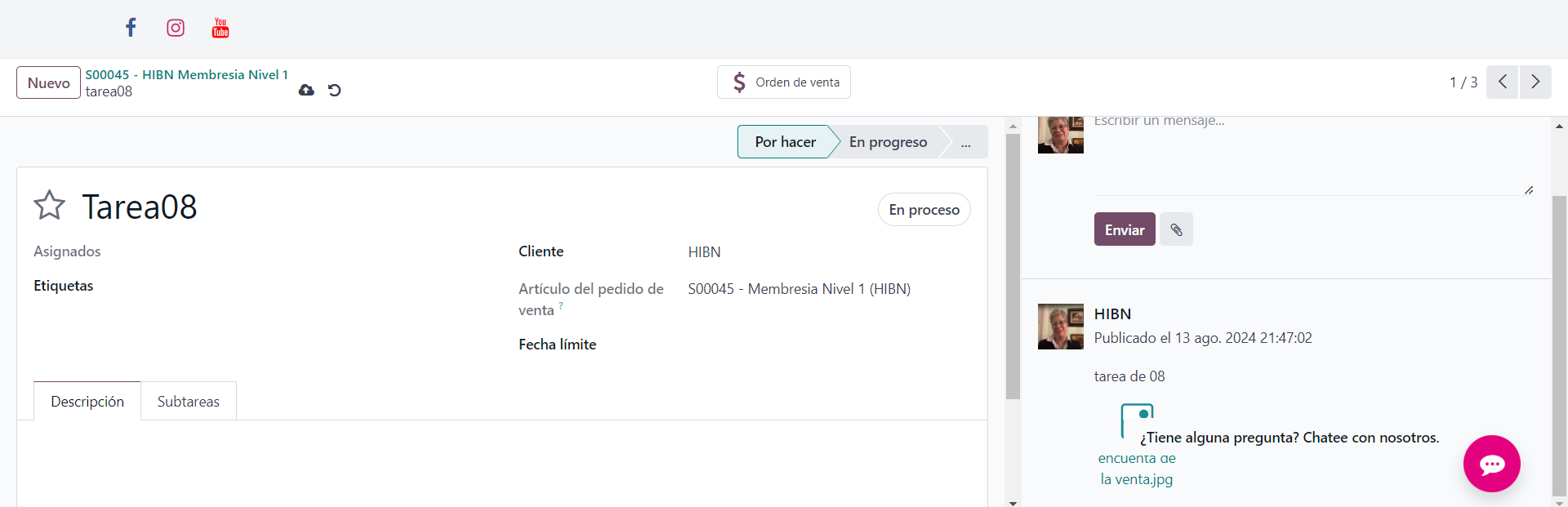In this post, we provide you with detailed, step-by-step instructions on how to save documents in Odoo, both from the perspective of the administrator in the Back-End, and the member in the Front-End.
Back-End (Administrator):
- Accessing the Subscription Module:
- Log in to your Odoo account.
- From the dashboard, select the Subscription module.
- Find the Associated Project:
- Use the search bar within the Subscription module to locate the subscription related to the project you are interested in.
- You can search by customer name, subscription number, or any other relevant identifier..
- Click on the desired subscription to open the details.
- Access the Generated Project::
- Within the subscription, look for a section or tab that refers to projects (this may vary depending on your Odoo configuration).
- Click on the link or button that directs you to the project generated from the subscription.
- Navigate to the Projects Module:
- You will be automatically redirected to the Projects module where the generated project is located..
- Here, you can access the project and share it in editable format..
- Invite Subscriber to Upload Documents:
- Select the share option and send the invitation to the subscriber to upload documents to the project.
- Send the invitation via the member's email.
Front-End (Member):
- Select the Projects Button:
- Log in and select the Projects button on the platform
- Enter the Project:
- Open the assigned project from the list of available projects.
- Create an Activity or Task:
- Create a new activity or task by selecting the Kanban style, naming it "Task" followed by the month of the task (example: Task08).
- Go to Task08 to continue.
- Send a message:
- Send a message on the corresponding task to keep track of the activity.
- Upload Documents to the Project:
- Click the Upload Document or Add File button\attachment icon
- Select the file from your computer and upload it to the project.
- Confirm Send:
- Review the document details, such as name, description, and category..
- Click Submit to confirm submitting the document to the project.
- Verification:
- Make sure the document has been sent correctly and is available. You should see the message that was sent
- You can return to the Project Documents section to review or download the file at any time.